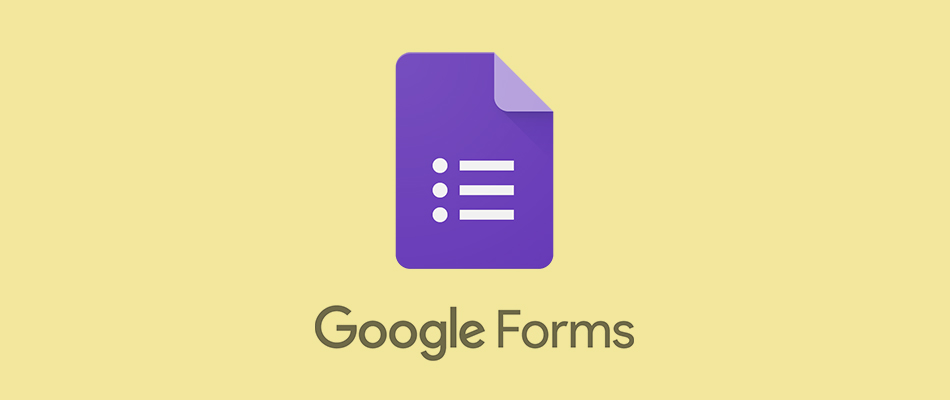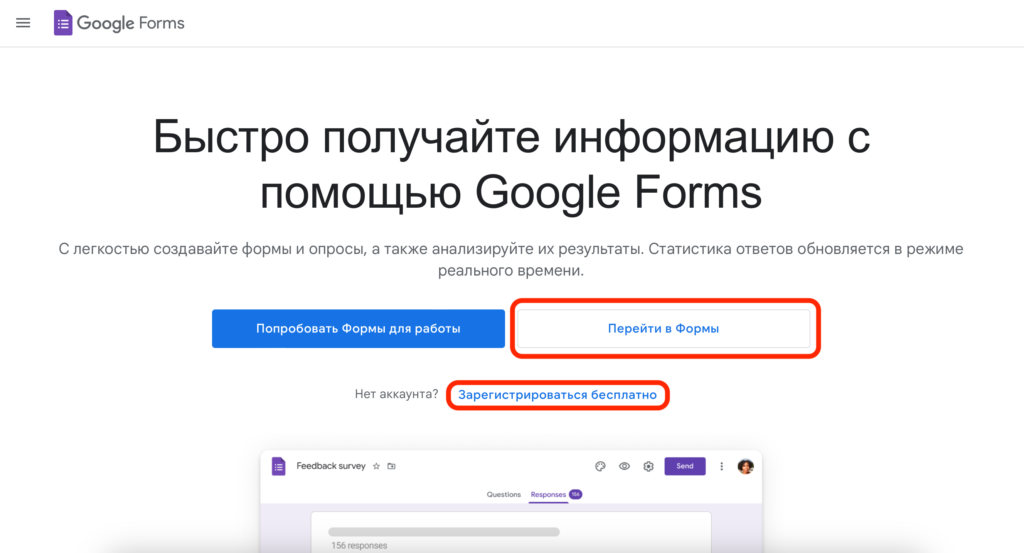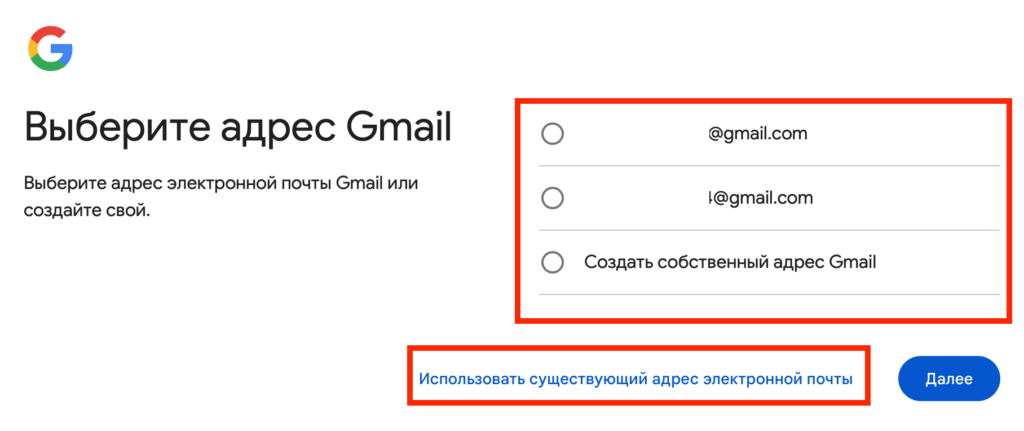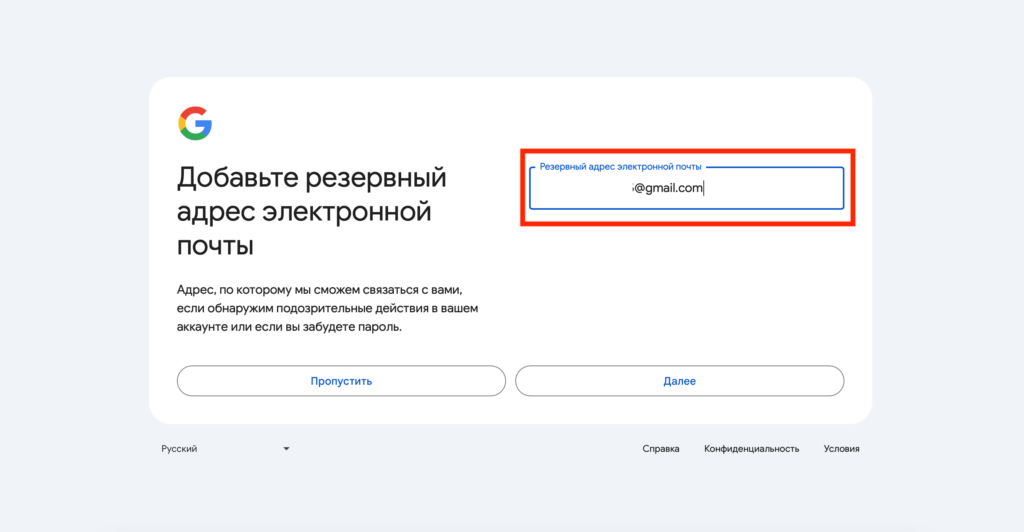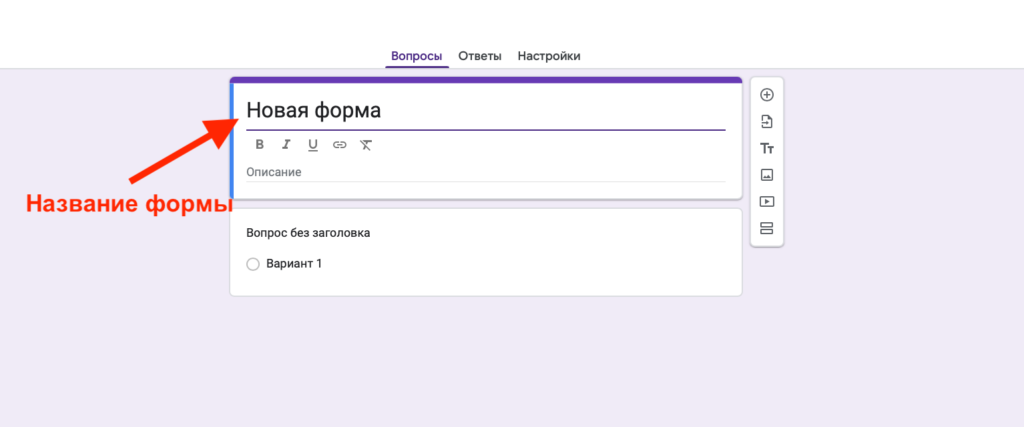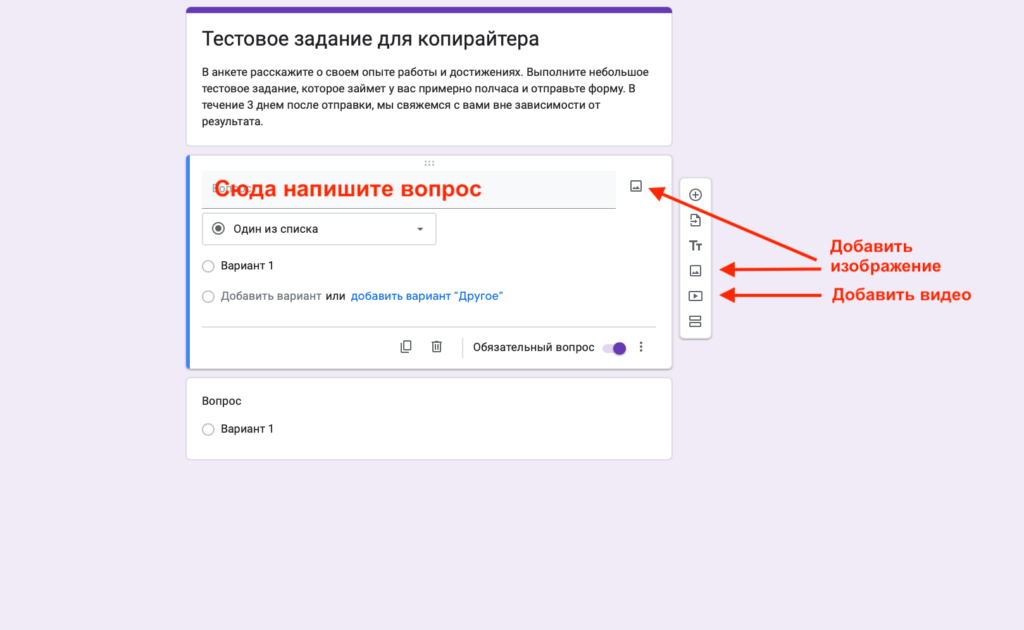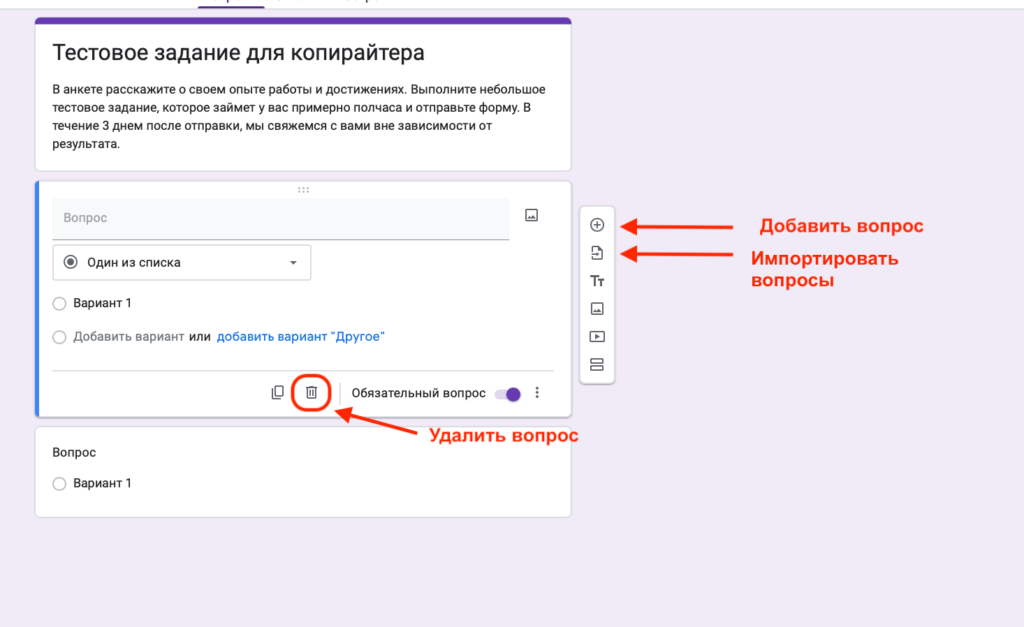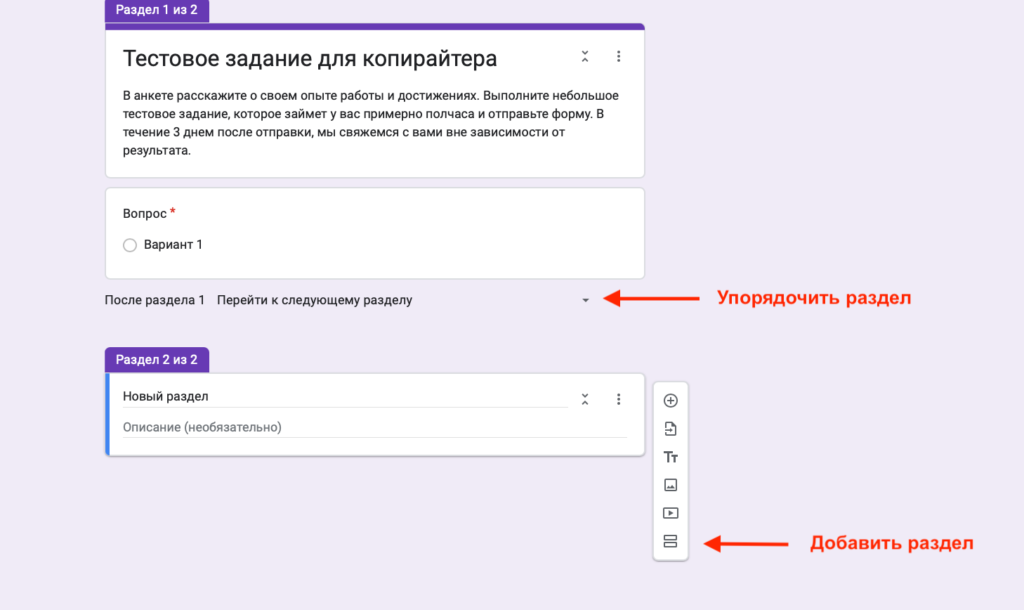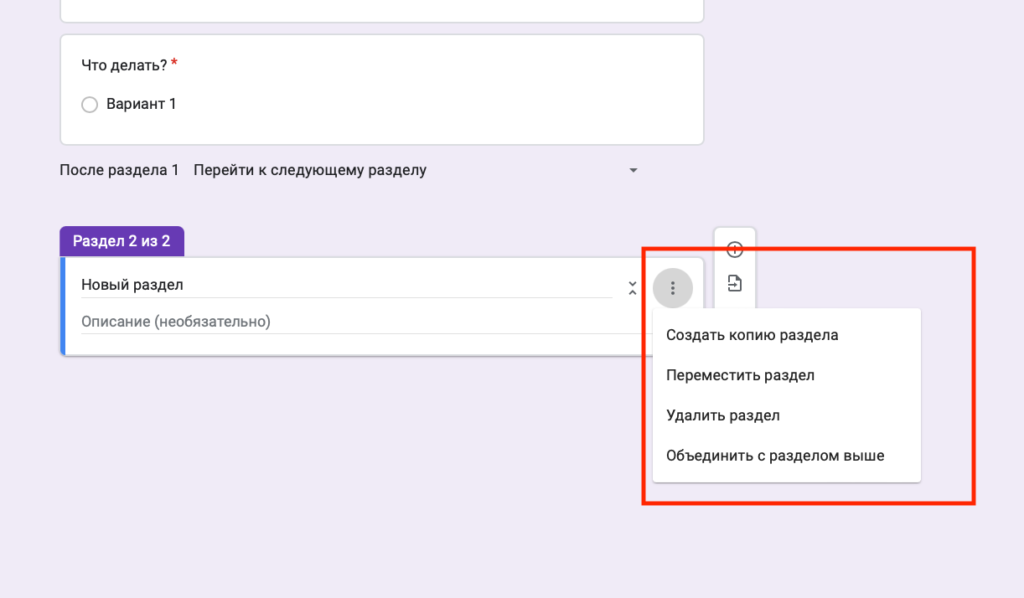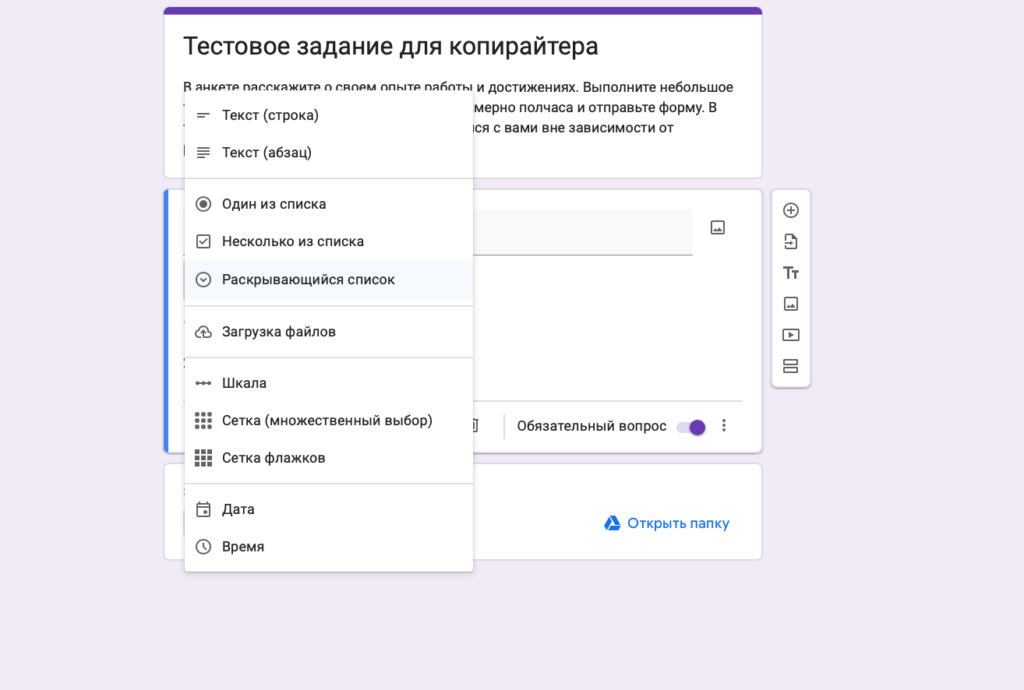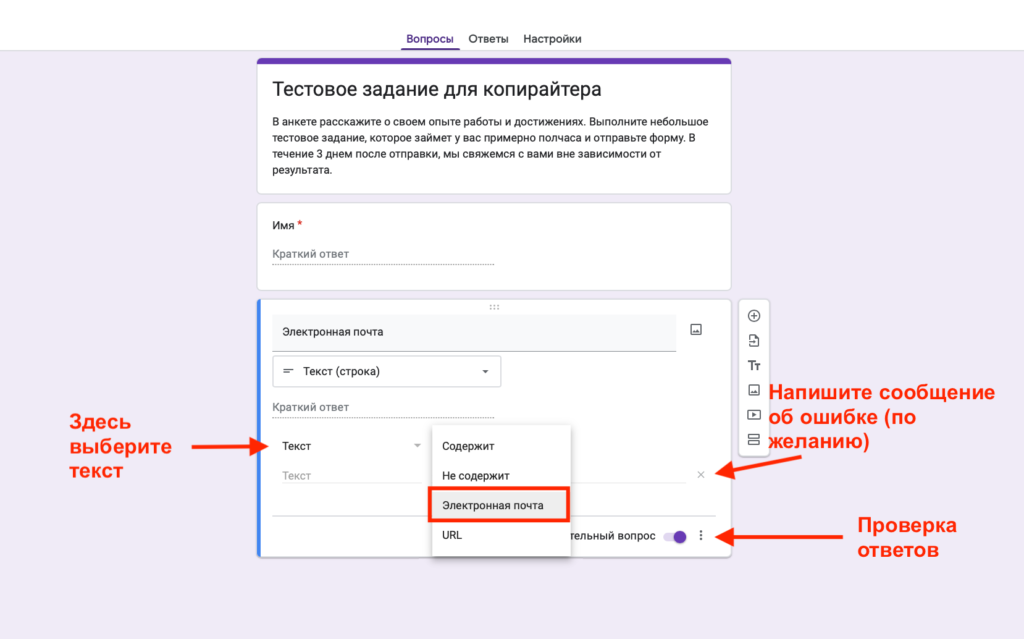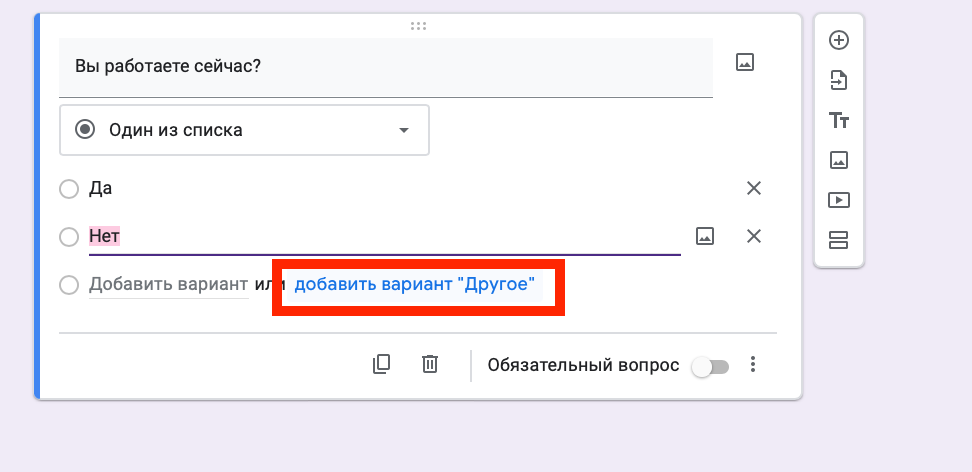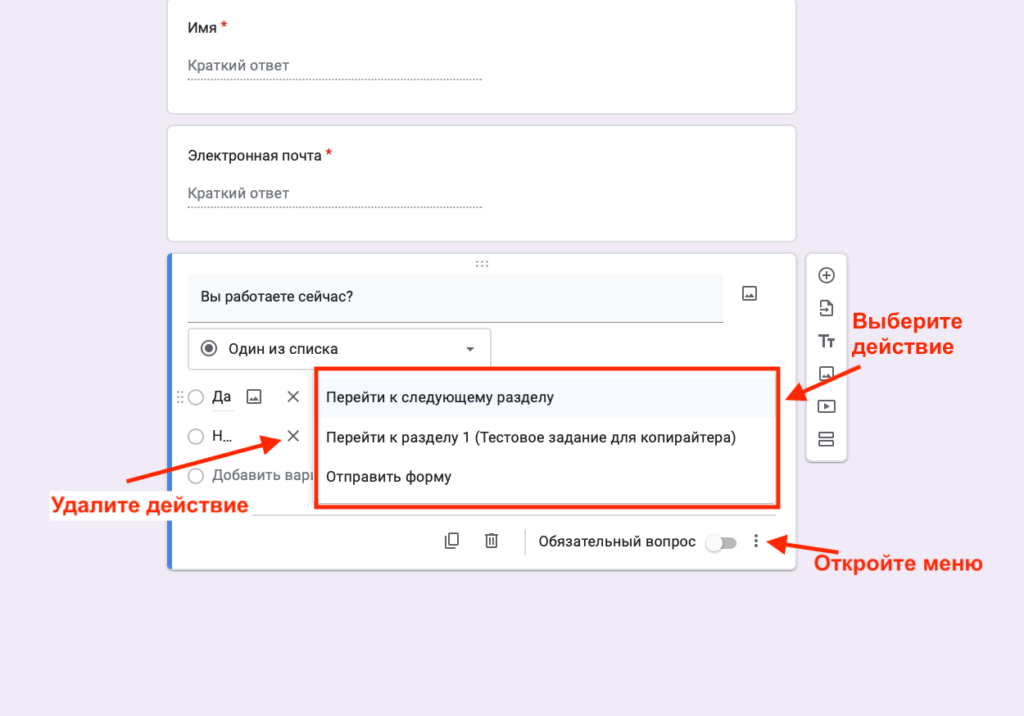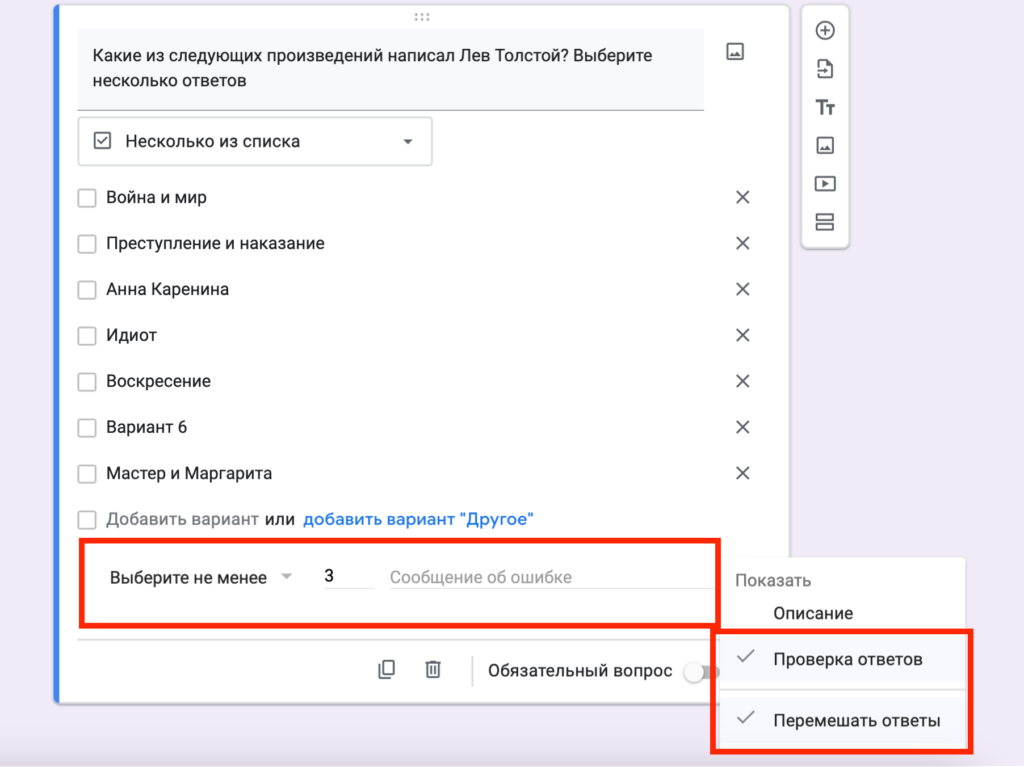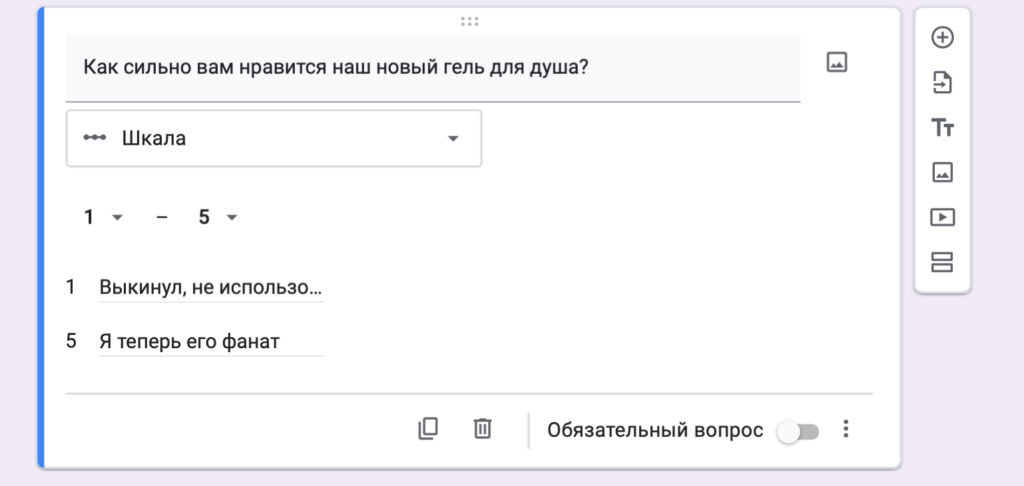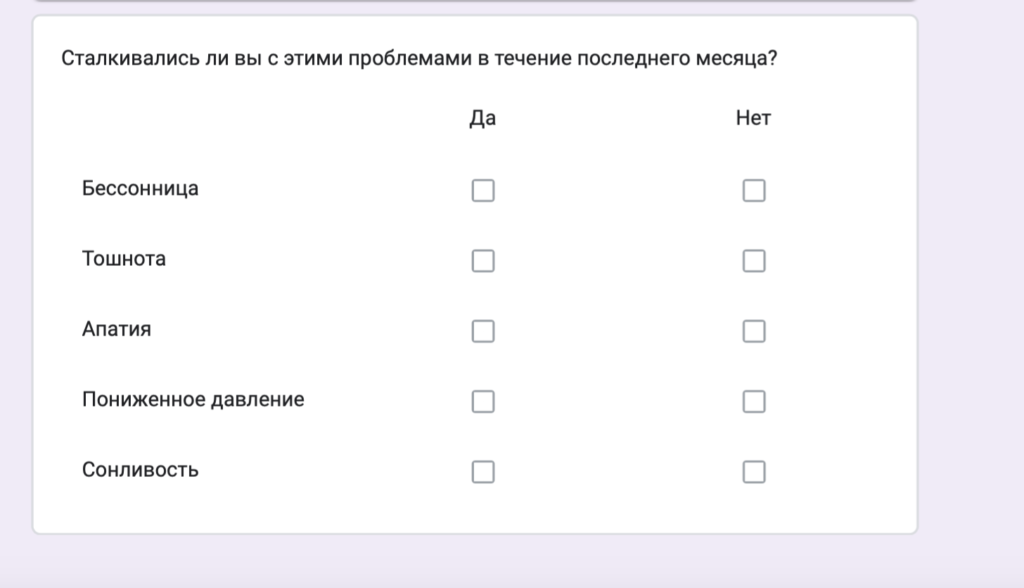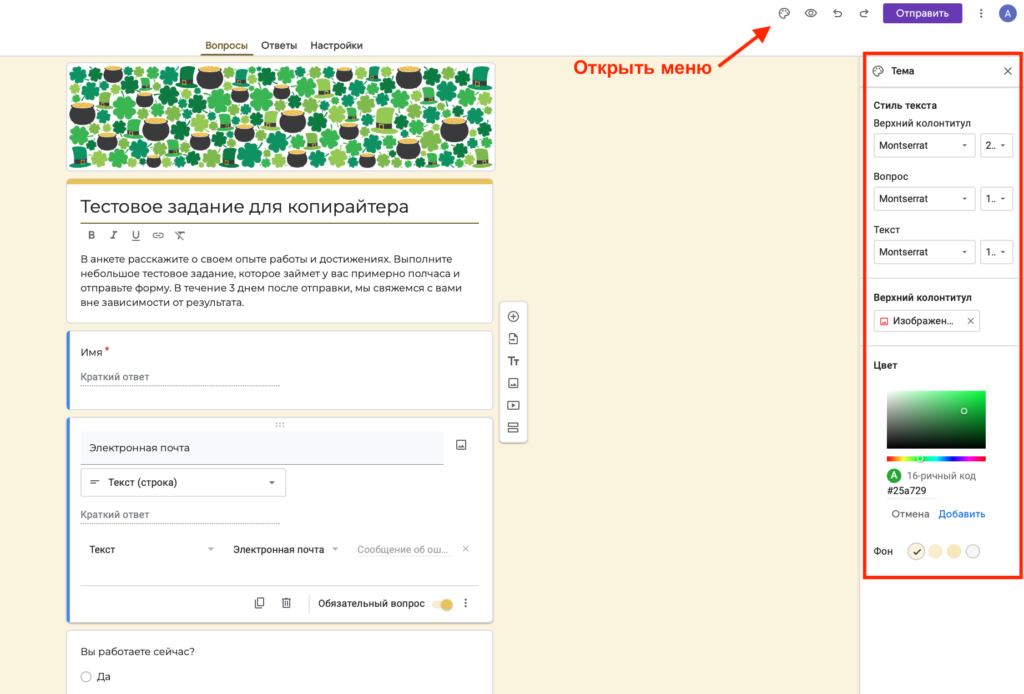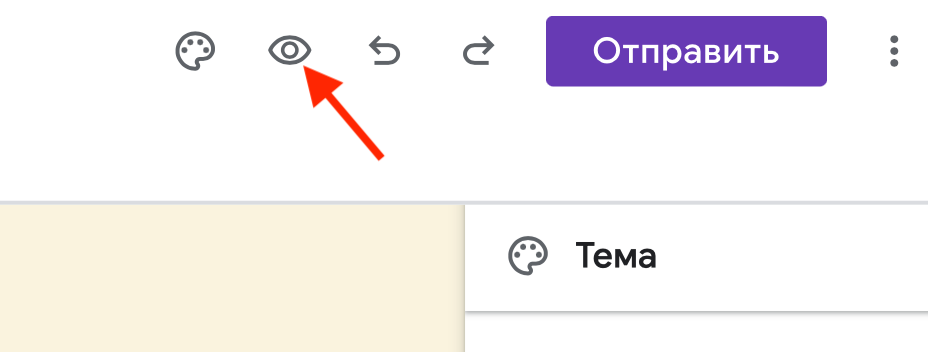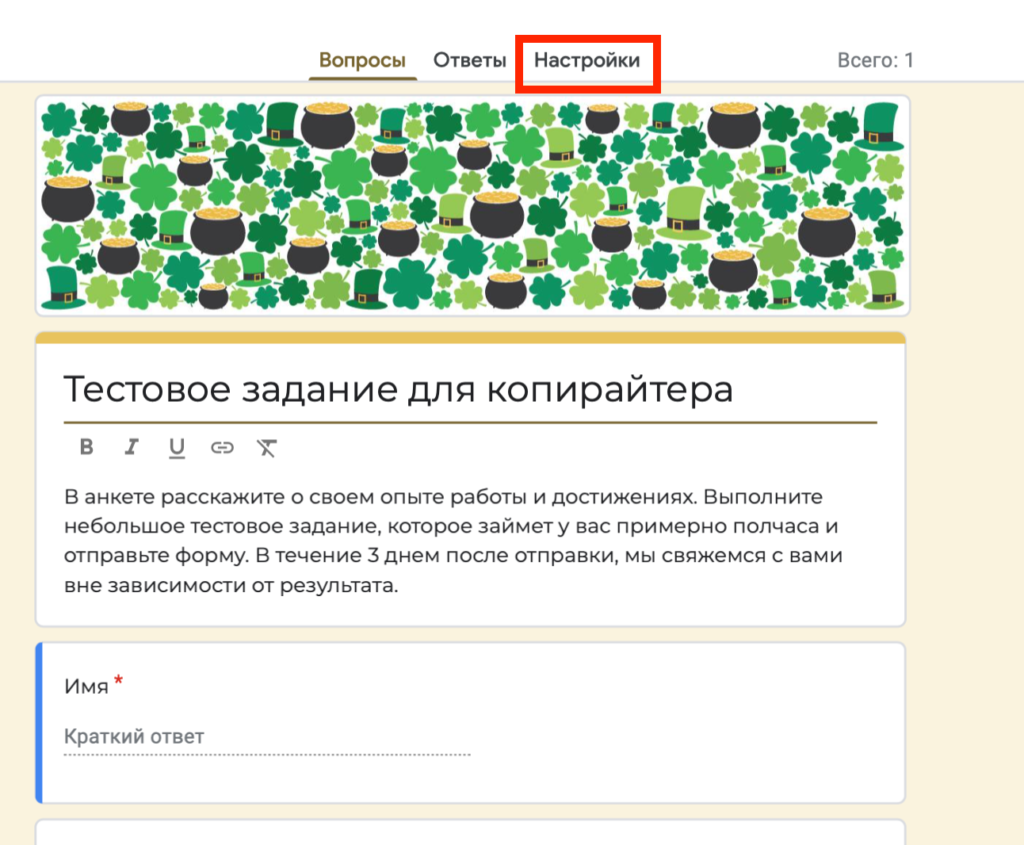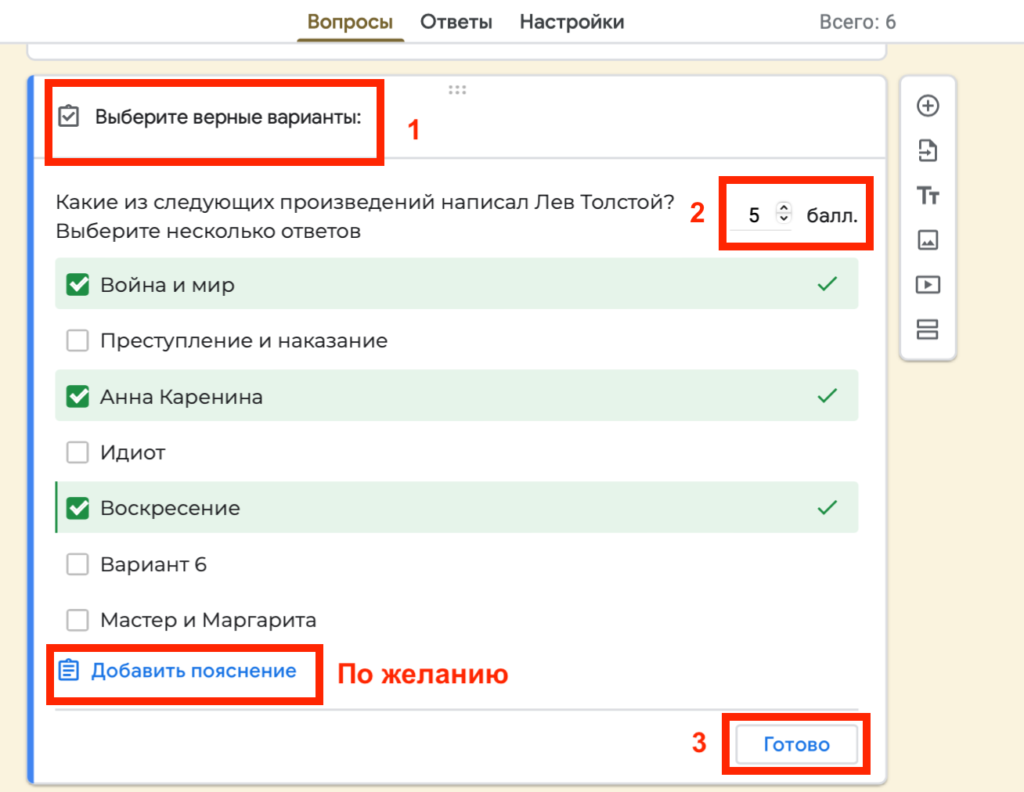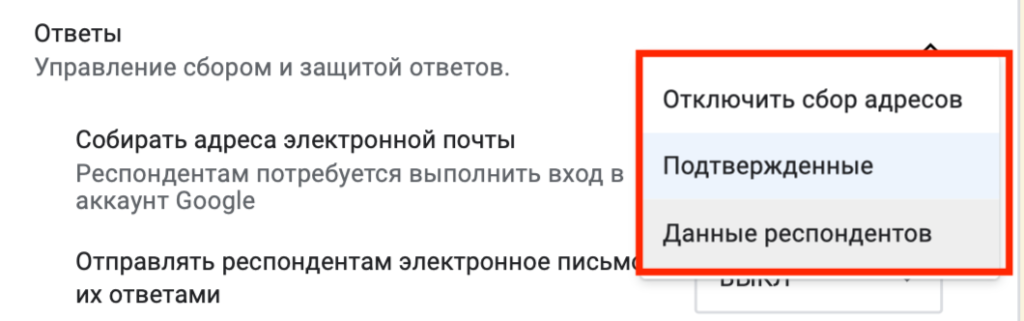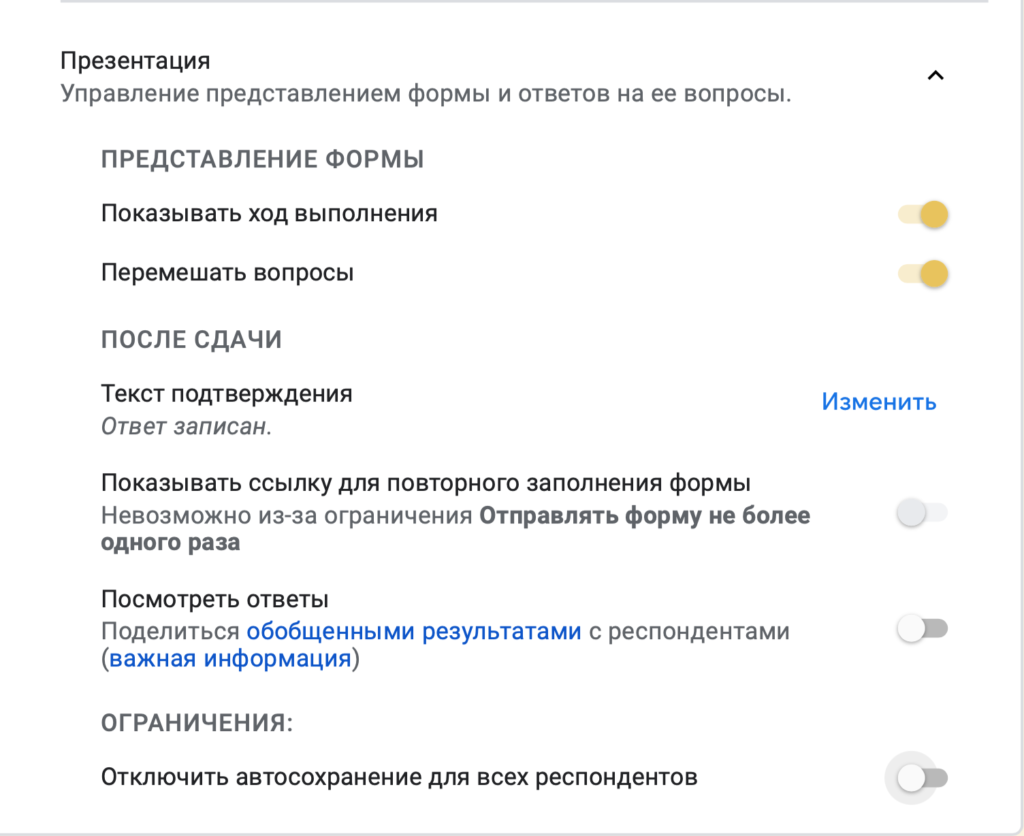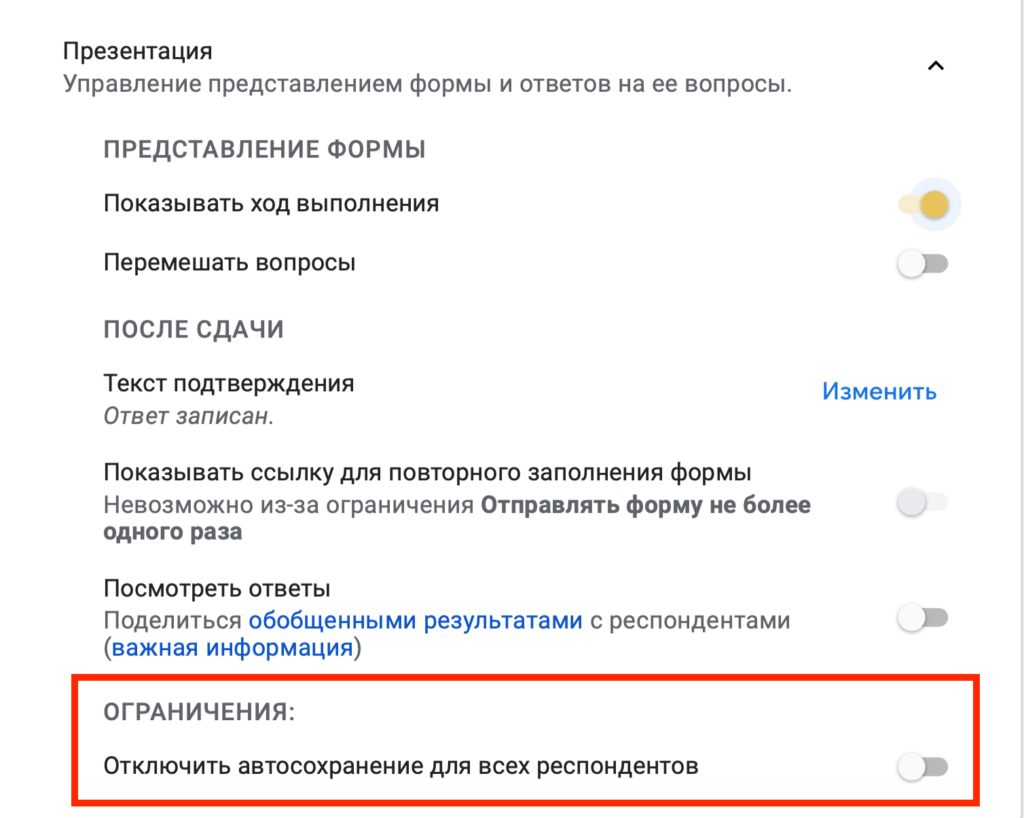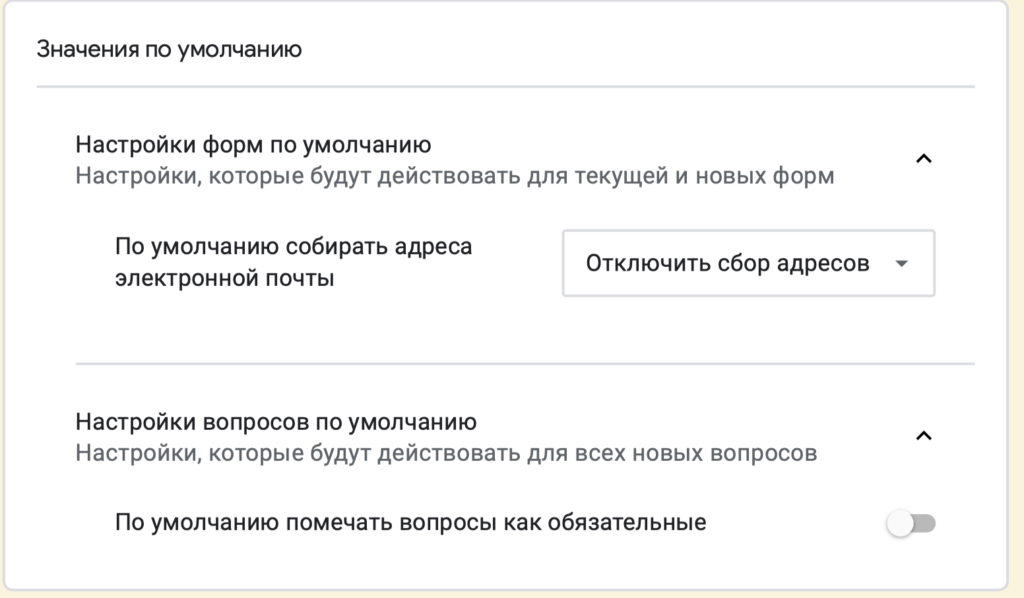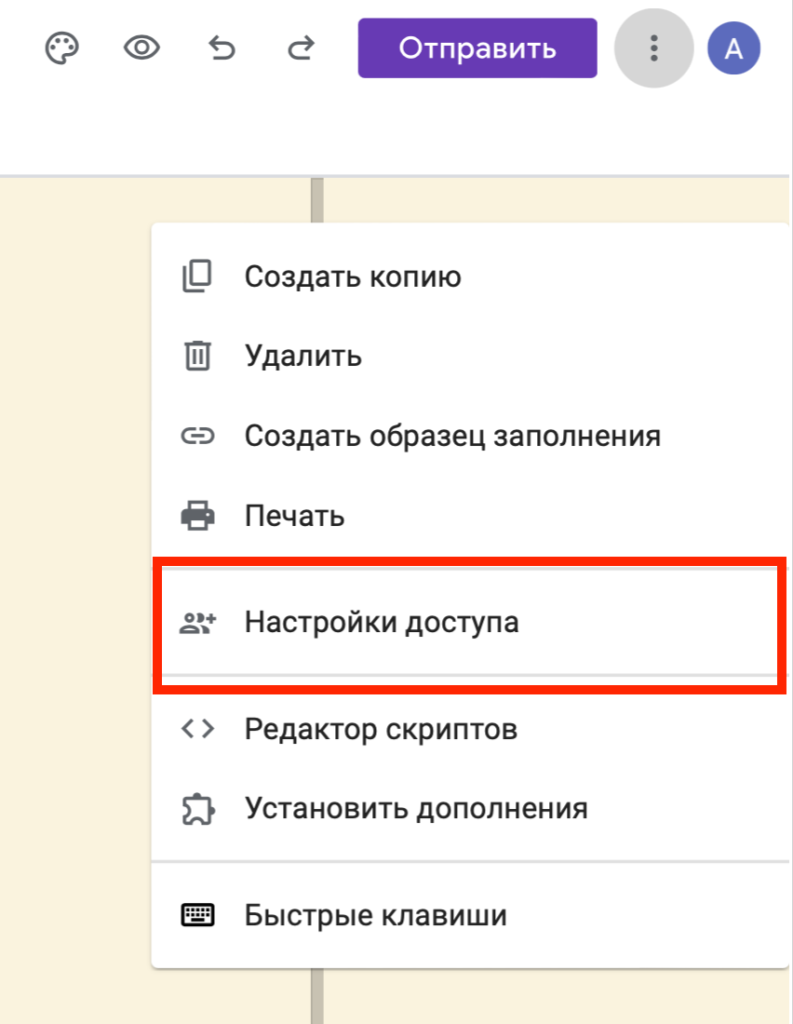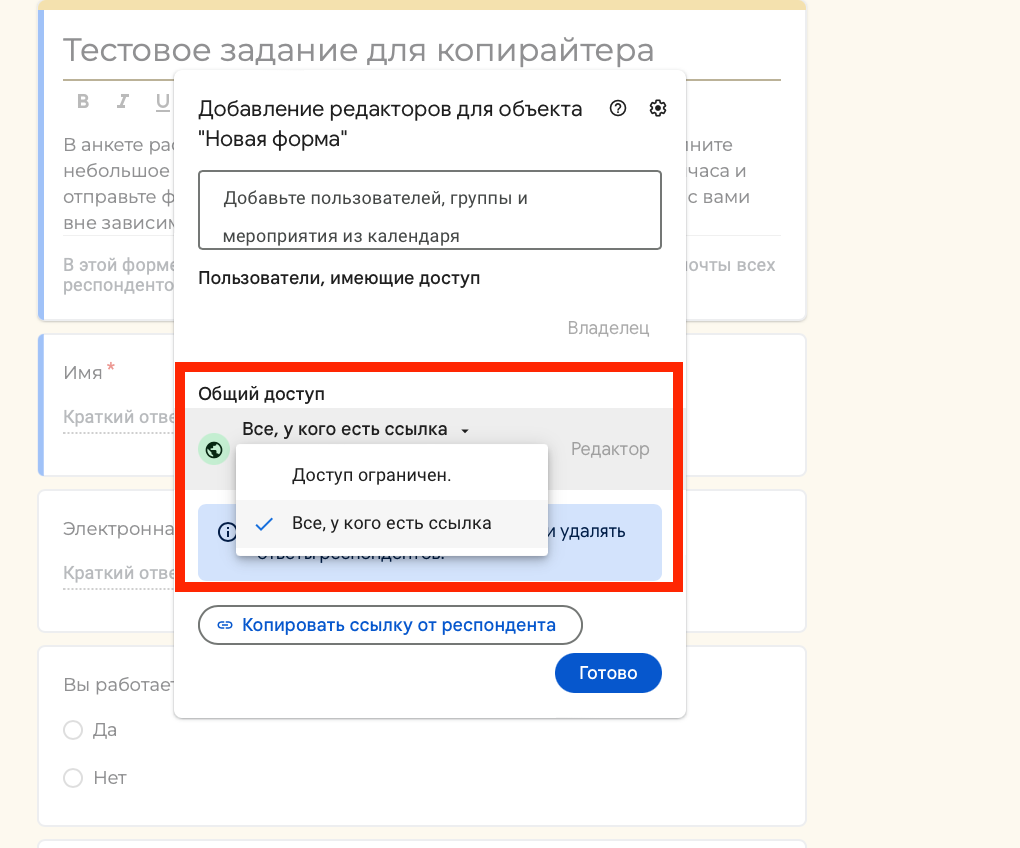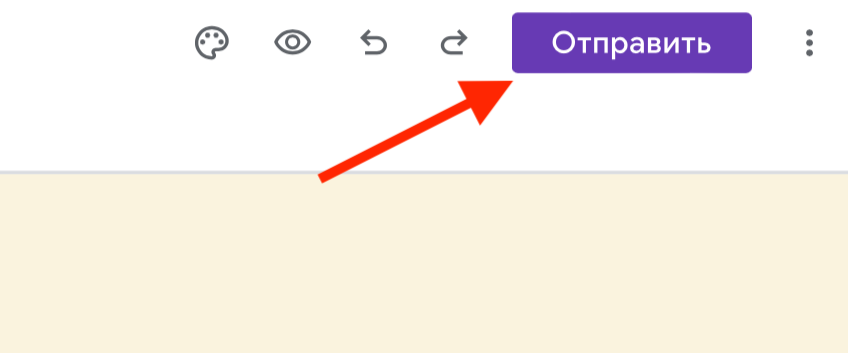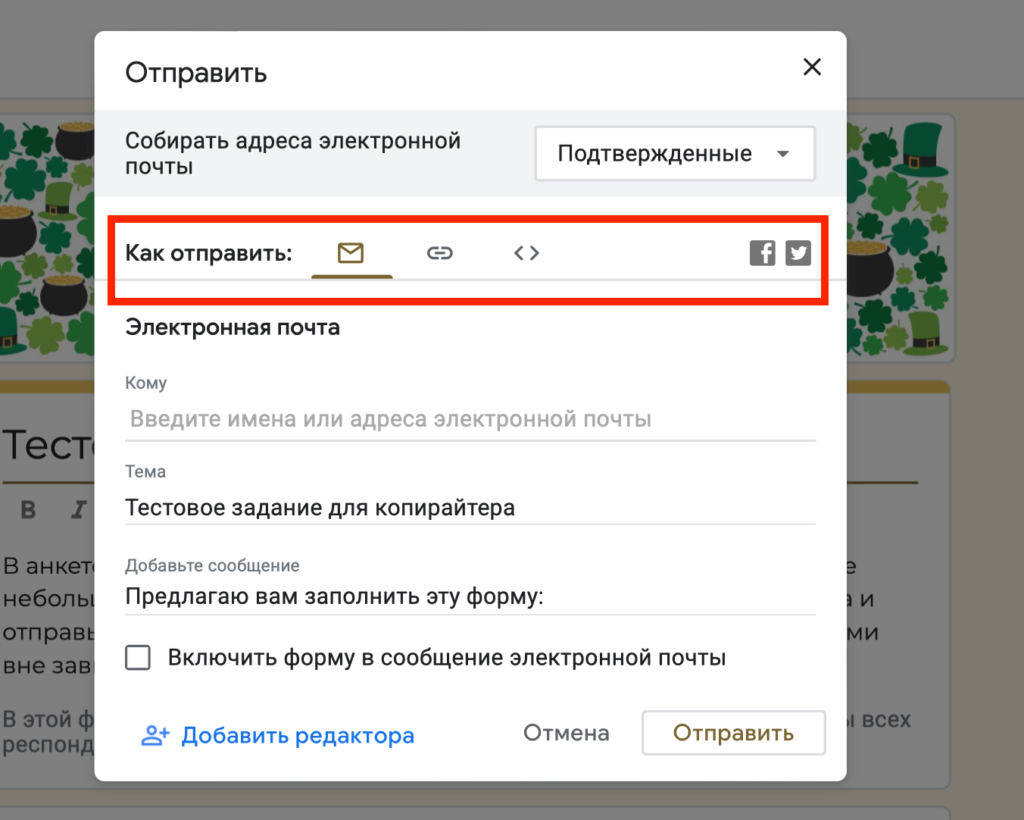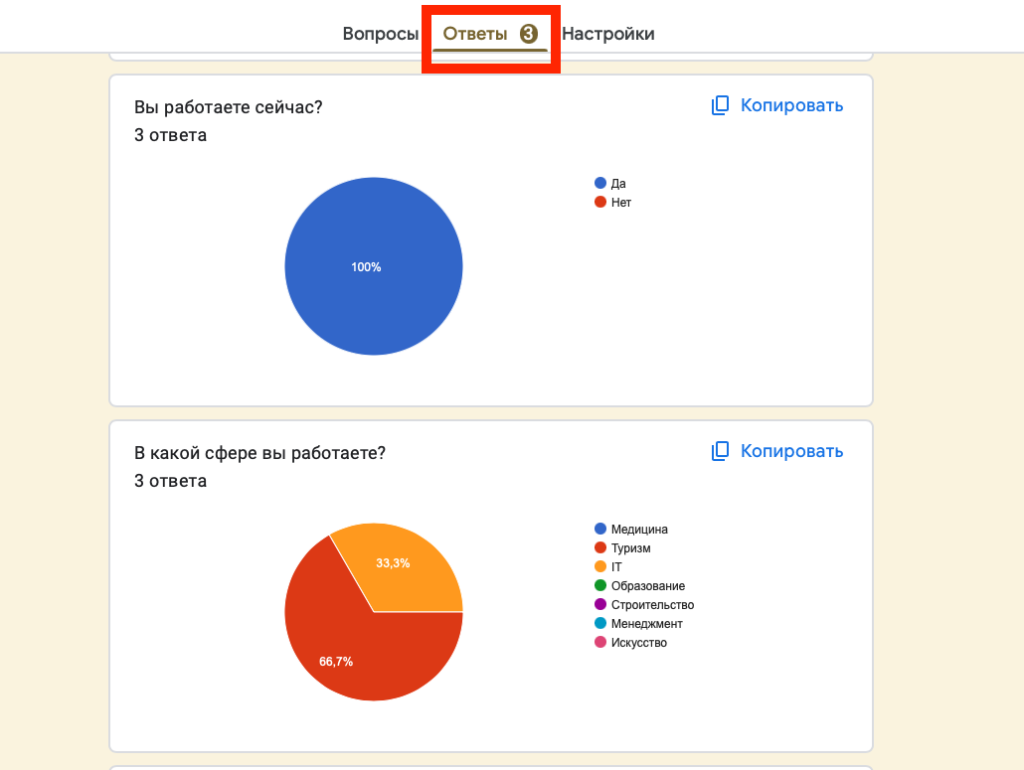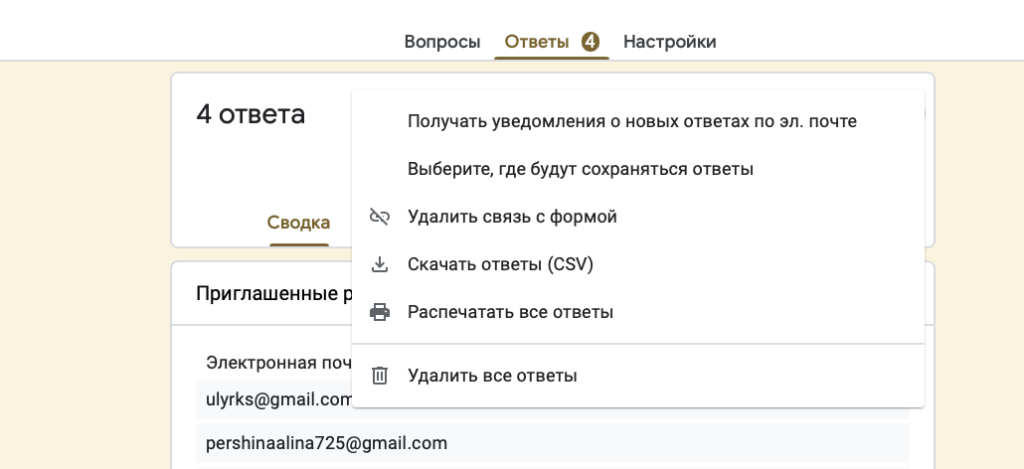Створіть ідеальне опитування за кілька кліків. Дізнайтеся, як за допомогою Google Форм можна легко збирати відгуки, проводити тести й аналізувати результати – все в одному безкоштовному інструменті.
Google Форми – простий і безкоштовний інструмент від Google, до того ж російською мовою. З його допомогою можна збирати зворотний зв’язок: швидко створювати анкети, розсилати їх і аналізувати результати. У докладному керівництві ми покажемо, як легко впоратися з цим за кілька кроків.
Як використовувати Google Форми
Хоч Google Форми часто застосовують для створення простих опитувань, цей інструмент здатен на більше. Ось кілька прикладів:
- Маркетингові дослідження. Анкети – зручний спосіб збирати зворотний зв’язок у аудиторії. Наприклад, під час випуску нового товару краще дізнатися думку потенційних клієнтів і зрозуміти, чи є попит на продукт.
- Реєстрація на заходи. У сервісі є можливість бронювати місця, квитки або записуватися на прийоми.
- Збір відгуків від клієнтів або співробітників. Не кожен знайде час для довгих відгуків, але приділити кілька хвилин на заповнення анкети набагато простіше.
- Тестування. За допомогою Google Форм легко влаштовувати вікторини й автоматично перевіряти знання учасників.
- Пошук співробітників. Створюйте анкети для кандидатів, фільтруйте резюме за заданими параметрами.
- Приймання замовлень. Розміщуйте анкети на сайті або в соцмережах магазину, збирайте заявки від клієнтів.
Як створити Google форму
Зайдіть на сайт Google Форми, увійдіть у свій обліковий запис Google за кнопкою «Перейти до форми». Якщо у вас немає свого облікового запису, натисніть «Зареєструватися безкоштовно», потім виберіть «Для особистого використання».
Введіть своє ім’я, прізвище, дату народження, адресу електронної пошти. Ви можете створити нову пошту або використати наявну.
Для відновлення профілю в разі втрати пароля або злому, введіть резервну адресу електронної пошти. Натисніть «Далі» – акаунт готовий.
В особистому кабінеті на головному екрані праворуч знайдіть Форми (Forms) і натисніть на значок сервісу.
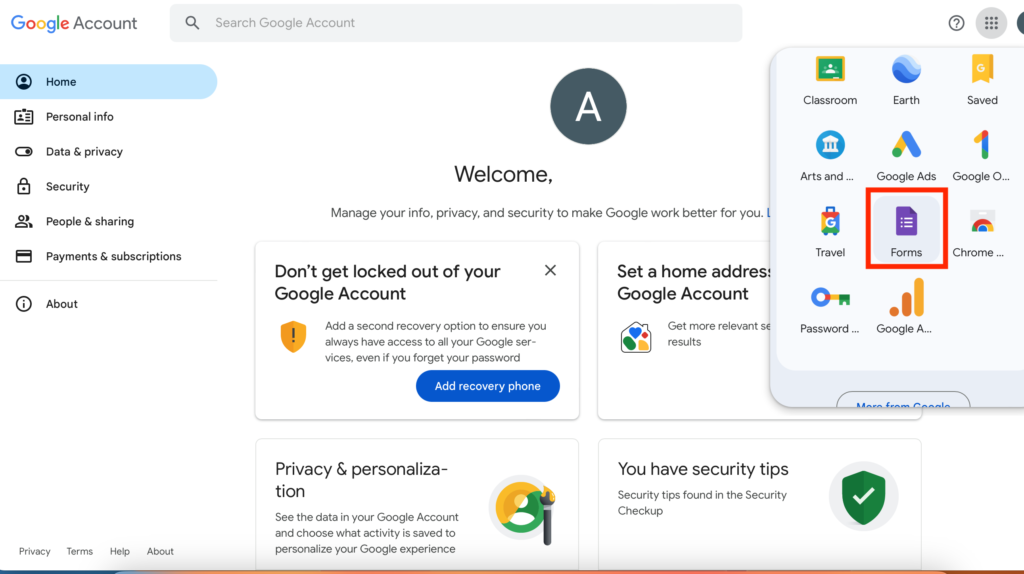
У розділі “Створити форму” натисніть “Порожня форма” або виберіть відповідний шаблон.
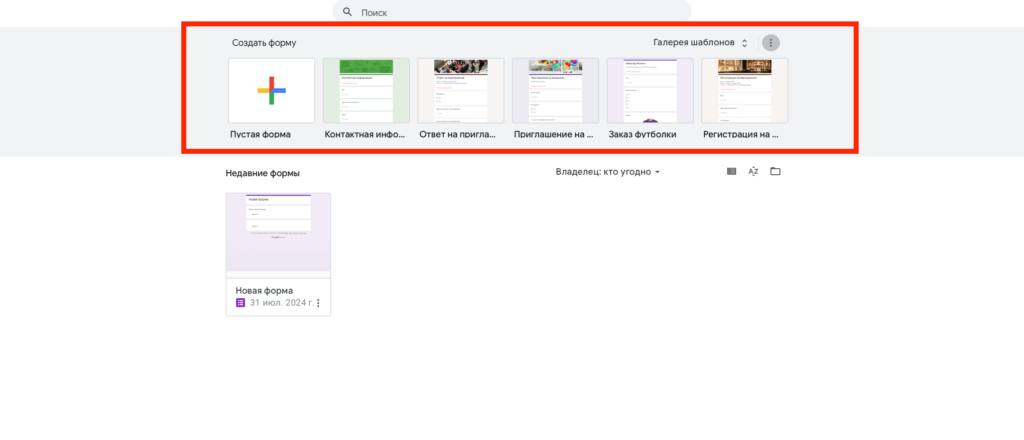 Придумайте назву й опис форми.
Придумайте назву й опис форми.
Клацніть по нижньому блоку, і з’явиться перше запитання. Напишіть його в полі або залиште без тексту. Додайте зображення або YouTube-відео, натиснувши на потрібну іконку в меню конструктора.
Натиснить на “плюс” і додайте наступне запитання. У Google Формах є можливість імпортувати запитання з іншої анкети, щоб не писати текст заново. Зайві та невдалі запитання відправляйте в кошик внизу блоку.
Питання легко міняти місцями, для цього затисніть верх блоку і перетягніть. Якщо ви робите велику анкету або тест, розбийте форму на розділи в бічному меню. Придумайте заголовок і опис для нової секції.
Упорядкуйте розділи у формі. За замовчуванням після виконання одного блоку сервіс автоматично запропонує наступний. Можна налаштувати анкету так, щоб учасник надсилав відповіді після заповнення кожного розділу. Меню для налаштування розділів знаходиться під ними.
Щоб прибрати розділ, натисніть на три крапки поруч із його назвою та виберіть видалити. Якщо потрібно об’єднати або поміняти місцями розділи – ці функції доступні в тому ж меню.
Як налаштувати запитання в Google Формах
У сервісі є 11 типів запитань. Натисніть на меню, які випадають під текстом опитування, виберіть потрібний.
Текст (рядок). Формат підходить для коротких відповідей, наприклад, імені або email. Користувач вводить дані самостійно. Щоб уникнути помилок в електронних адресах, рекомендуємо увімкнути перевірку. Для цього натисніть на три крапки поруч із запитанням, виберіть “Перевірка відповідей”, вкажіть тип перевірки “текст”, а в полі “містить” – “електронна пошта”.
Ви також можете задати обмеження на довжину тексту або виключити небажані символи – латинські букви або цифри. Якщо користувач припуститься помилки, система автоматично повідомить його, а ви можете налаштувати персоналізоване повідомлення з поясненням.
Текст (абзац). те саме, але для розгорнутих відповідей. Зазвичай такий вид запитань використовують для збору думок, описів і посилань.
Один зі списку. Респондент зазначає лише один варіант відповіді. Якщо хочете, щоб він міг вказати свій варіант, додайте пункт “Інше”.
Запитання дає змогу перенаправляти респондента в інший розділ опитування або одразу відправити форму. Наприклад, коли шукаєте кандидатів на повну ставку і погодинну роботу, для кожного формату передбачено своє опитування. Залежно від обраної відповіді респондента одразу перекине у відповідну секцію, і він продовжить заповнювати анкету.
Для цього натисніть на три крапки в блоці та оберіть дію для кожного варіанта відповідей. У випадаючому списку поруч із кожним пунктом встановіть потрібну дію або видаліть її зовсім.
Список, що розкривається: те саме у вигляді списку, що випадає. Підійде для випадків, коли варіантів відповідей занадто багато і не хочеться розтягувати їх на півформи.

Кілька зі списку. Респондент обирає кілька варіантів відповідей або додає свій, обравши пункт “Інше”. Можете залишити підказку і встановити обмеження на кількість відповідей у налаштуваннях: система не дасть змоги вибрати більше варіантів, ніж вказали.
Завантаження файлу. Замість текстової відповіді користувач прикріплює відео, документ або зображення. Перед тим, як налаштувати запитання, дозвольте респондентам надсилати файли разом із формою. У налаштуваннях вкажіть певні типи файлів, їхню максимальну кількість і розмір.
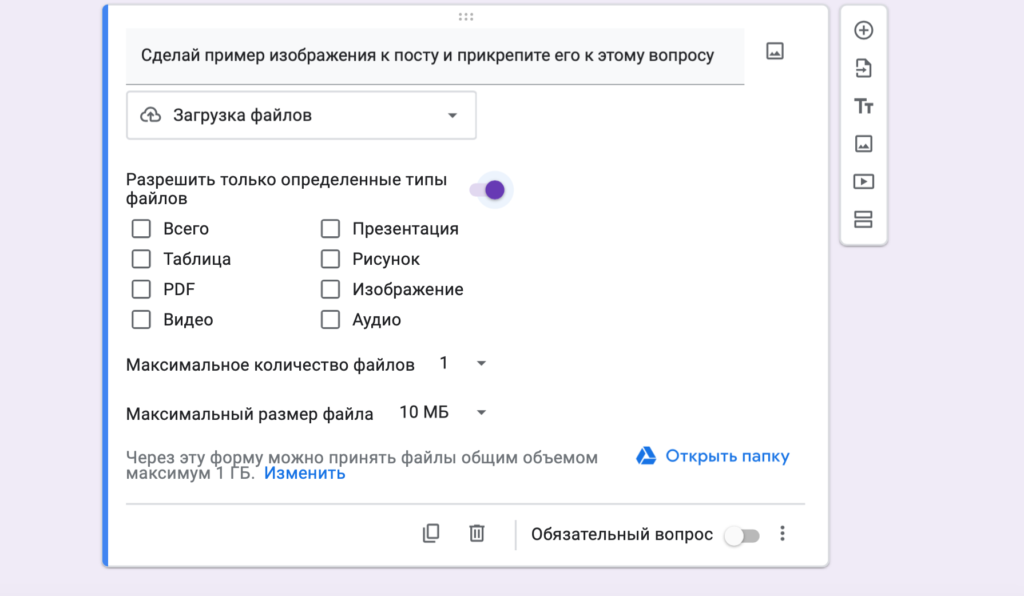
Зверніть увагу, що завантажені файли будуть відправлятися на ваш Google диск. Там має бути достатньо пам’яті, інакше форми перестануть приходити. За замовчуванням стоїть обмеження на загальний обсяг до 1 гб, але його можна збільшити і зібрати більше анкет. Натисніть “Змінити” внизу блоку і вас перекине в налаштування. У розділі “Завантаження файлів” встановіть потрібний обсяг.
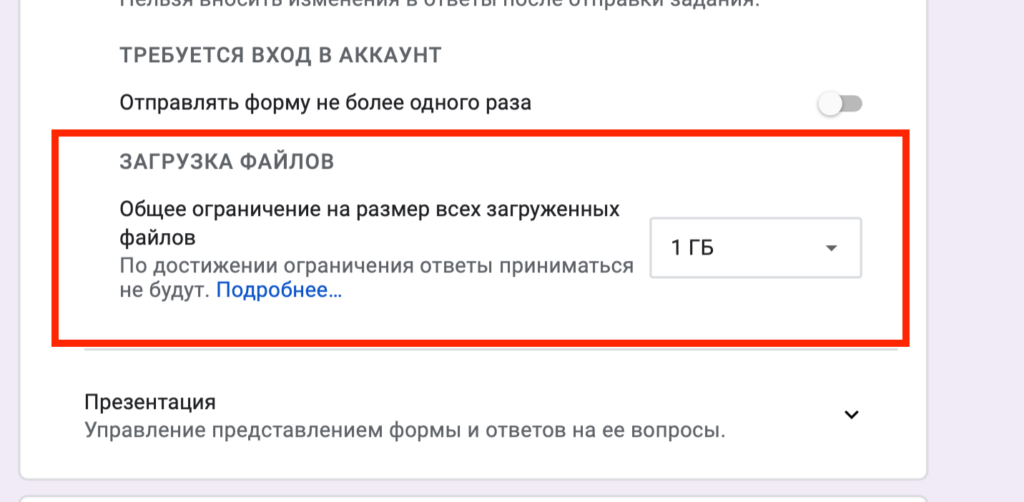 Шкала. У відповіді респондент оцінює що-небудь від 0 і максимум до 10. Встановіть найвище і мінімальне значення і пропишіть для них критерії.
Шкала. У відповіді респондент оцінює що-небудь від 0 і максимум до 10. Встановіть найвище і мінімальне значення і пропишіть для них критерії.
Сітка. Запитання схоже на попереднє: в одній відповіді респондент оцінює одразу кілька параметрів одночасно. Він може вибрати тільки один варіант для кожного рядка із запитанням (множинний вибір) або більше одного (мережа прапорців).
Дата. У відповідь вбудовано календарик, де респондент обирає дату. Додайте поле з роками і часом, натиснувши на три крапки.
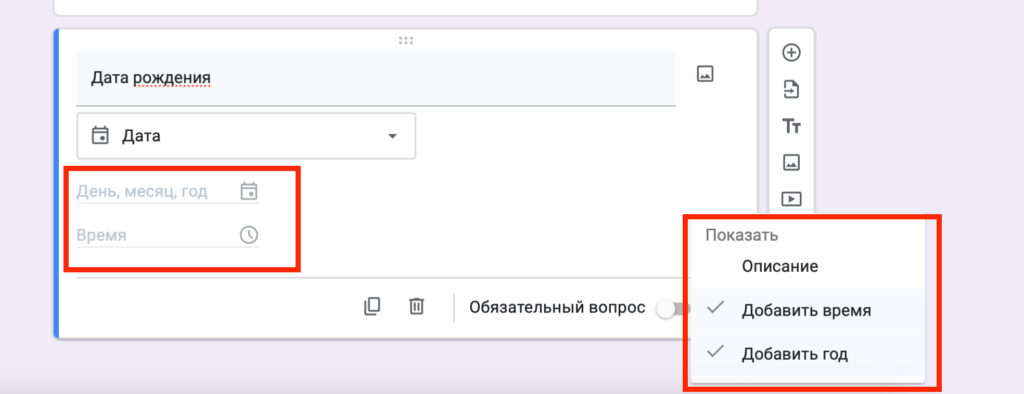
Час. Аналогічний тип запитання з вибором часу або тривалості. У другому випадку в полі з’являться секунди.
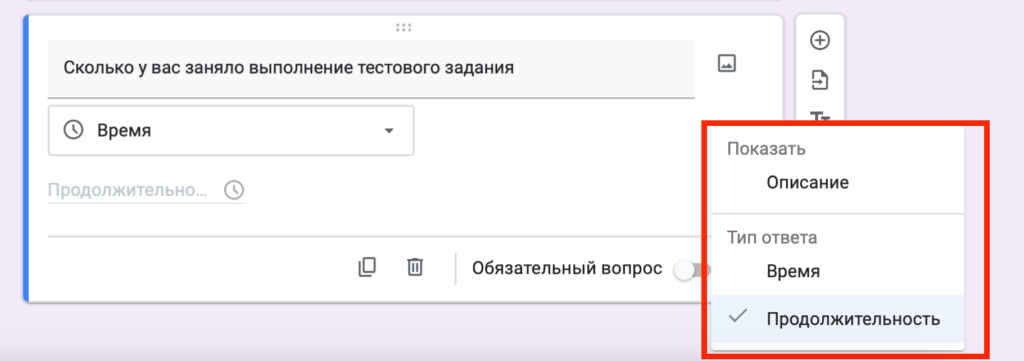
Будь-який тип запитання можна зробити обов’язковим, скопіювати або видалити внизу блоку.
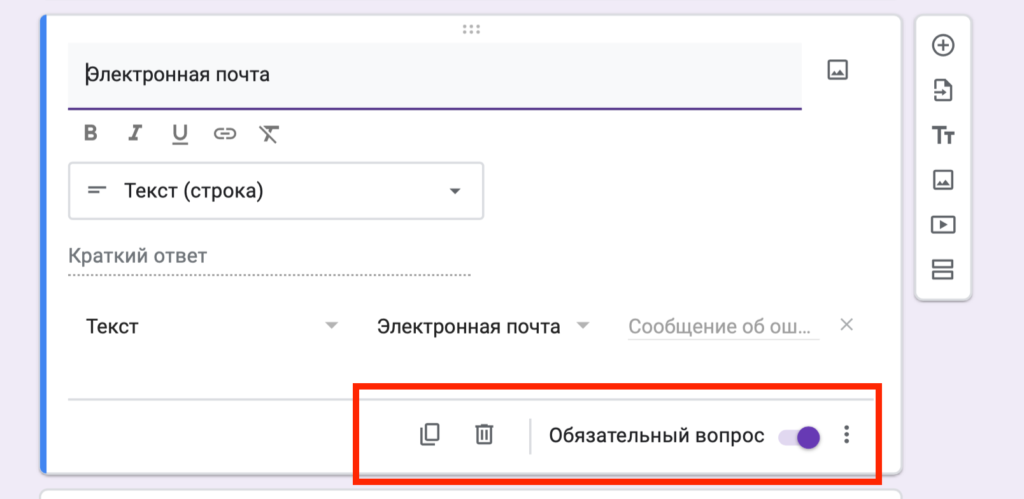
Як налаштувати зовнішній вигляд форми
Натисніть на іконку “Палітра” у верхньому правому куті. Праворуч побачите меню для оформлення анкети. Виберіть розмір і тип шрифту для кожного блоку, тло для форми, картинку для верхнього колонтитула. Зображення можна завантажити зі свого пристрою або використовувати ті, що запропонує сервіс.
Натисніть на значок “Око” і подивіться, який вигляд матиме готова форма.
Додаткові налаштування Google Форми
У меню зверху перейдіть у “Налаштування” – відкриються приховані можливості сервісу, які полегшать збір даних і додадуть опитуванню інтерактиву.
Створення тесту. Увімкніть опцію “Тест”, виставте кількість балів для кожного запитання окремо або встановіть однакову оцінку за всі одразу.
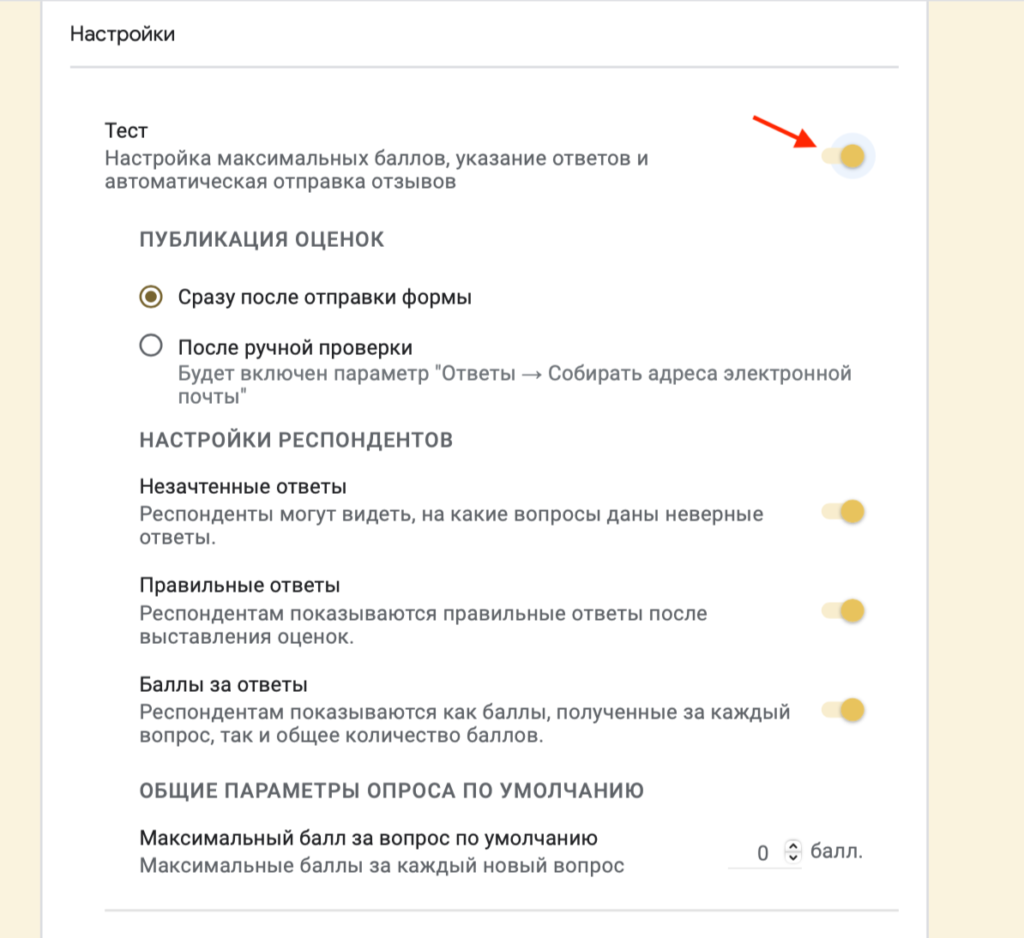
Якщо хочете розподілити бали самостійно, то з “Налаштувань” перейдіть у “Запитання”. Під кожним опитуванням натисніть на синій підпис “Відповіді”.
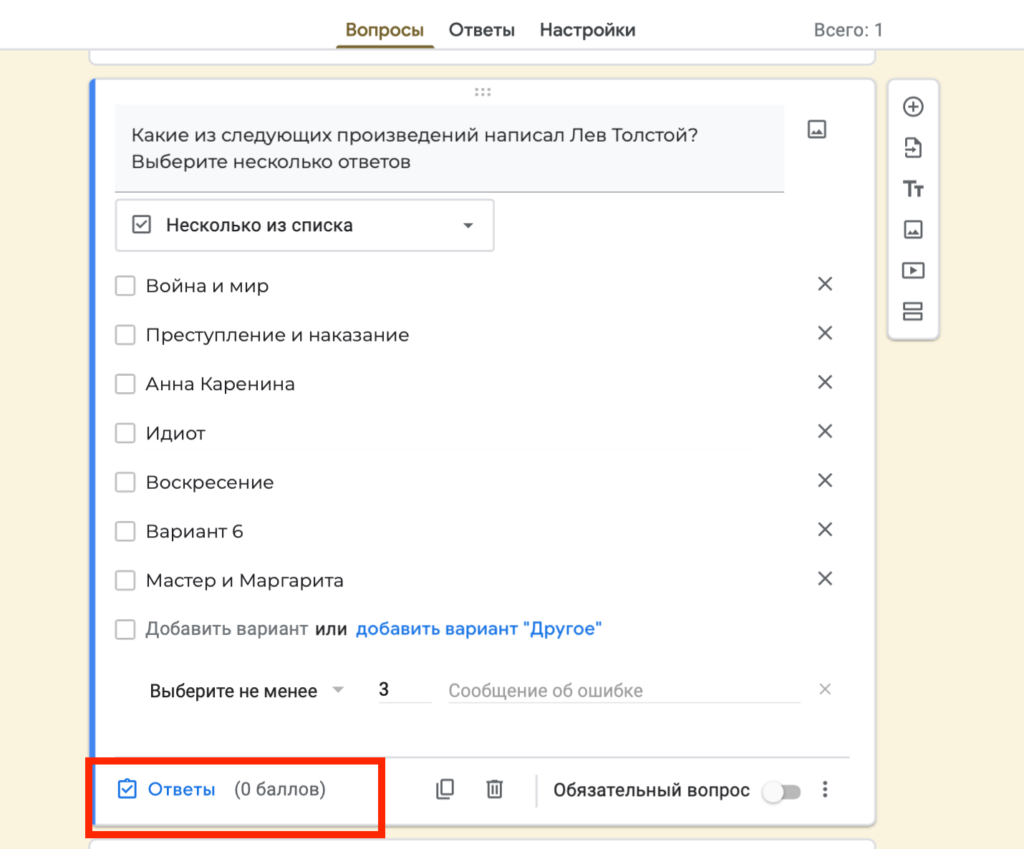
Позначте правильні відповіді та вкажіть кількість балів за запитання. За кнопкою “Додати пояснення” можете скласти повідомлення для респондента на випадок успішного або не дуже проходження. Натисніть “Готово”.
У “Налаштуваннях” виберіть, коли респонденту надсилатимуться результати: одразу після виконання або після вашої ручної перевірки. Ви можете показувати респондентам, де вони відповіли неправильно, скільки балів отримали в підсумку і за кожне завдання, або надіслати їм усю інформацію окремим листом.
Збір електронних адрес. Щоб унеможливити повторні проходження опитування й отримувати контактні дані респондентів, у розділі “Відповіді” увімкніть збір email адрес (підтверджені). Щоправда, тоді доступ до форми буде відкриватися тільки після авторизації в Google акаунті. Ще варіант: додайте обов’язковий запит “вказати пошту в самій анкеті”, і її зможуть пройти користувачі без акаунта.
Режим презентації. Дозволить додати інтерактиву в опитування, наприклад, респондент побачить, скільки йому залишилося заповнити сторінок в анкеті. Тут же в налаштуваннях можете перемішати питання для кожної нової форми. Опцію зручно використовувати для повторних навчальних тестів – учні не запам’ятають порядок відповідей.
Нижче ви можете змінити повідомлення, яке респонденти побачать після надсилання форми.
Не вимикайте автозбереження, щоб дані не видалялися під час випадкового закриття вкладки або оновлення сторінки. Навряд чи хтось захоче перепроходити опитування кілька разів.
Значення за замовчуванням. Увімкніть збір електронних адрес і зробіть усі запитання обов’язковими для поточних і майбутніх форм, щоб не налаштовувати параметри щоразу.
Налаштування доступу. Відкрийте доступ до форми іншим людям із правами редагування. Клацніть по трьом крапкам у правому верхньому куті та виберіть “Налаштування доступу”.
У “Загальному доступі” виберіть “Усі, у кого є посилання”. Скопіюйте його і натисніть “Готово”. Інші редактори за посиланням зможуть додати або видалити запитання, а також змінити налаштування форми.
Як ділитися Google формою
Натисніть на кнопку “Відправити” у правому верхньому кутку, відкриється меню з налаштуваннями.
У сервісі чотири способи поділитися опитуванням із респондентами:
- Надіслати по email. Для розсилки вкажіть адреси одержувачів і тему листа, потім натисніть “Відправити”.
- Опублікувати посилання на форму. Скопіюйте його і розмістіть у соцмережах.
- Опублікувати анкету у Facebook (сервіс компанії Meta – екстремістської організації, забороненої на території РФ) і X (колишній Twitter).
- Розмістити на сайті за допомогою готового HTML-коду.
Як збирати й аналізувати результати
У розділі “Відповіді” можна переглянути індивідуальні відповіді та загальну статистику.
Одним натисканням можна перенести відповіді в Google таблиці. Кнопка знаходиться зверху праворуч.
Так виглядатиме таблиця з результатами:
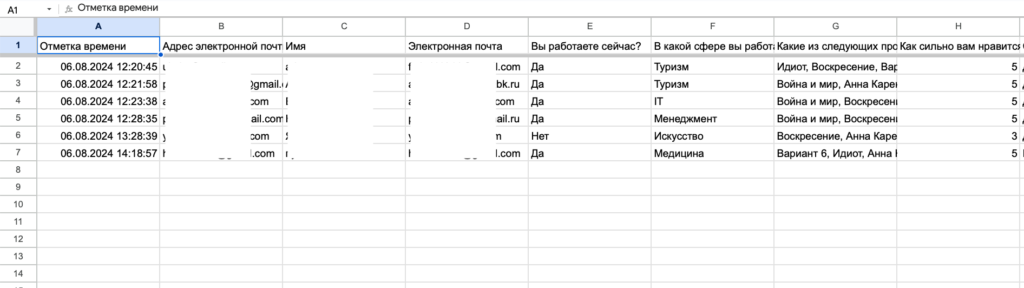
Щоб зупинити передачу даних, натисніть на три крапки поруч і виберіть у меню “Видалити зв’язок із формою”. Крім того, тут одразу можете ввімкнути сповіщення про нові форми. Або завантажити файл у форматі CSV для аналітики.
Щойно вирішите припинити збір анкет, вимкніть приймання відповідей.
Використовуйте Google Форми, щоб зібрати зворотний зв’язок, провести тест, анкетування, організувати запис до фахівця або реєстрацію на захід – це зручно і безкоштовно.